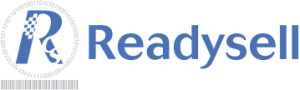Windows PC
Option 1: Use Readysell Cloud Launcher
This option is best for PCs running Windows 10 or newer. If you are running an older operating system, we recommend using the Internet Explorer option below (as this will remember your password to streamline the login process).
- Click the download button below
- Open the downloaded file
- Enter your Readysell customer code and user name
- Click “Log In”
- Enter your password (check the “Remember Me” box if you would like to bypass the password prompt in future)
Download “Readysell Cloud Launcher” Readysell Cloud.exe – Downloaded 892 times – 597 KB |
Option 2: Use Internet Explorer
This option is best for PCs running Windows 7 or 8 as it will remember your password and streamline the login process.
- Open Internet Explorer on your PC
- Paste the following URL into the address bar and hit “Enter”:
https://readysell.autords.com/RDWeb - When prompted if you want to run the “Remote Desktop Services ActiveX Client” add-on, click “Allow”
- Enter your username in the following format: customercode_username (For example, if your customer code is “enlightened” and your username is “john” then use enlightened_john)
- Enter your password
- Select the radio button that says “This is a private computer”
- Click “Sign in”
- If prompted if you want to store your password, click “Yes”
- Save the page as a favourite or drag the tab to your Windows taskbar so that you can access it quickly in future
- Click the “Readysell” icon
Mac
- From the Mac App Store, install the “Microsoft Remote Desktop 10” app
- Open the app
- Click “Connections” > “Add Remote Resources”
- Paste in the following connection URL:
https://readysell.autords.com/RDWeb/Feed/webfeed.aspx - Click “Find Feed”
- Select “Add a User Account”
- Enter your username in the following format: READYSELL\customercode_username (For example, if your customer code is “enlightened” and your username is “john” then use READYSELL\enlightened_john)
- Enter your password
- Click “Save”
- Select the entered user account from the drop down
- Click “Add Feed”
- Double click the “Readysell” icon
Web Browser
- Navigate to https://readysell.autords.com/RDWeb/webclient/
- Enter your username in the following format: customercode_username (For example, if your customer code is “enlightened” and your username is “john” then use enlightened_john)
- Enter your password
- Click “Sign in”
- Click the “Readysell” icon
- Click “Allow”
iPad
- From the App Store, install the “Microsoft Remote Desktop” app
- Open the app
- Tap “Add Remote Resource Feed”
- Paste in the following URL:
https://readysell.autords.com/RDWeb/Feed/webfeed.aspx - Enter your username in the following format: READYSELL\customercode_username (For example, if your customer code is “enlightened” and your username is “john” then use READYSELL\enlightened_john)
- Enter your password
- Tap “Save”
- Tap the “Readysell” icon
Android Tablet
- From the Google Play Store, install the “Microsoft Remote Desktop” app
- Open the app
- Tap “Add Remote Resource Feed”
- Paste in the following URL:
https://readysell.autords.com/RDWeb/Feed/webfeed.aspx - Enter your username in the following format: READYSELL\customercode_username (For example, if your customer code is “enlightened” and your username is “john” then use READYSELL\enlightened_john)
- Enter your password
- Tap “Save”
- Tap the “Readysell” icon