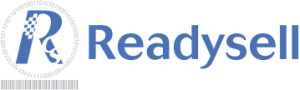Below is a brief point-form summary of what needs to be done in to run a full stocktake for an entire store.
- Run stock on hand report before you commence stocktake, log onto Readysell, select report wizard, type = management, description = stock on hand report; highlight it and click on run highlighted report, close query.
- Start Stocktakes, Log onto Readysell, Select Product Transactions,Close Stock Adjustments, Click on ‘Stocktakes’ icon top task bar.
- Run “Flag Products as not counted” on Tab 4 Modify, Exit = NO, Exit = NO, Exit = NO, close query.
- Add each stocktakes as follows:
- Click on Insert
- Ensure that the check overwrite flag check box is not TICKED
- Enter or scan in product and input quantity
- Click OK when all products entered
- Highlight stock and click on tab 3 print, print stocktake variances for one stocktake before stocktake applied
- Check variance report if you need to change any quantities then do so on each stocktakes
- Repeat step 4 until all stocktakes entered
- Backup entire database before u apply any stocktakes (MUST ring Readysell)
- Apply stocktakes
- Click on Tab 3 print”Print Stocktake variance for stocktakes by date range applied after stocktakes applied or print stocktake variances for all stocktakes by date posted after applied” ensure to archive and print either one
- Create empty Stocktake
- Click on Insert
- Ensure that the check overwrite flag check box is NOT TICKED
- Click on tab 4 modify and select “Add all non counted products to this stocktake as zero on hand”, close query
- Check it and then apply it
- Run another stock on hand report after applying and check products/qtyonhand (step 1).
- Adjustment stock takes after applying all stocktakes- click on insert a stocktake and enter products and quantities.
- Turn overwrite flag ON.
- Print Variance report before applying.
- Apply Stocktake.
- Print Variance after applying/archive.
- 14. Run another stock on hand and check products/qtyonhand.
Using Data Capture Unit – Cipher Lab
- From your desktop double click on Icon ‘8000 Cradel Shortcut’.
- Put scanner into cradle and select option 2 upload.
- Press any key to continue on command prompt.
- Click on Yes to download question.
- Print report.
- Press any key to continue on command prompt on ‘import pde transaction’.
- High – CIPHER LAB – CIPHER STOCKTAKE -DOULBE CLICK TO OPEN.
- Leave the Prefix and Suffix Box un-flagged and make sure they are CLEAR.
- Leave all other boxes as default settings all unchecked.
- Click on OK to continue.
- Click on OK again to accept stocktake number.
- Print report that appears.
Using Data Logic Unit
- Double click Readysell Mobile.
- Click on Stocktakes.
- Click on New Stocktake.
- Commence scanning products into the unit.
- Once finished scanning a location.
- Click on OK to accept.
- Stocktake created = click OK.
Manual stocktake within Readysell not using any mobile units
- Log onto Readysell.
- Select Product Transactions.
- Close out of Stock Adjustments.
- Click on ‘Stocktakes’ icon top task bar.
- Print stocktake work sheet.
- Physically start count stock and entering on worksheet.
- If it is for an entire store, remember the correct steps.
- Firstly “Flag Products as not counted”.
- Click on “Insert” Â to insert Stocktake.
- Make sure you are in Add Mode (take overwrite tick OFF).
- Once all entries have been entered into Readysell.
- Print all variance reports before applying stocktake option.
- Check all negatives and discrepancies which may be on the stock take report.
- Do a backup (ring Readysell for backup).
- Apply your stock takes.
- Insert another stocktake for only for <Add all non counted products as to this stock take as zero on hand> only for entire store stock take, and print the variance report for this stock take.
- Check your flags one more time.
- Apply that Stocktake.
- If applying by Location, steps are different.
- Override or add mode depending on if product exists once.
- Do not run “add all non counted products to this stock take as zero on hand” for a single stock location as it will set the stock not counted at every other location as zero.
- Print Variance Report and make changes if need be.
- Check flags once again.
- Do a backup.
- Apply your stock take.
If Stocktake is by Location (or an adjustment stocktake)
- If running by location steps are different.
- Flag all products as not counted.
- Override or add mode depending on if product exists once.
- DO NOT RUN ‘ADD ALL NON COUNTED PRODUCTS TO THIS STOCKTAKE AS ZERO ON HAND” for a single stock location as it will set the stock not counted at every other location as Zero.