Overriding Office Brands Pricing on WebSphere
Not too long ago we sent out a poll requesting feedback on how we should handle uploading of pricing data to WebSphere. 85% of respondents agreed that the “Custom Price Level” method would best suit their needs. Based on this feedback we have been busy developing and testing a new version of RObI.
Today we are pleased to announce that we are ready to begin rolling out this update to any interested Readysell customer. The key features of this integration are:
- Ability to override the list price of any WebSphere product (catalogue or store) by entering a price into a pre-defined level
- Ability to override the government price of any WebSphere product (catalogue or store) by entering a price into a pre-defined level
Please note, however, once a price override is created you will be taking “ownership” of the pricing for that product. For the immediate future you will not be able to revert back to WebSphere pricing. We will be working with Office Brands over the coming months to make this a possibility, however, please take this into consideration when evaluating if you would like to use this new feature.
Additionally, you will not be able to define bulk pricing for catalogue products – any bulk pricing defined by Office Brands will be lost if you override the pricing.
If you are interested in this new feature, please send an email to support@readysell.com.au and we will contact you to discuss implementation.
Uploading Prices with Quantity Breaks
Separate to the override feature detailed above, all members are now able to upload bulk pricing for store products only. This new feature is in place effective immediately.
To start using this feature, simply set up your web products as usual and use the “Qty Break” field and your regular pricing levels to define your bulk pricing.
Updated Documentation
In addition to the inclusion of the above features, our Readysell-Office Brands Integration User Guide has been updated to include more information about integrating your Readysell system with WebSphere. The updated documentation can be found at the Downloads sections of our web site.
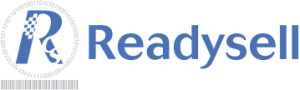
 For those customer who have been putting off upgrading their equipment or are just due for a hardware refresh, Readysell currently has a special offer available on IBM Lenovo ThinkCentre M58e PCs.
For those customer who have been putting off upgrading their equipment or are just due for a hardware refresh, Readysell currently has a special offer available on IBM Lenovo ThinkCentre M58e PCs. Recently we have had a number of customers enquire about the loyalty points system built into Readysell. This system allows your customers to accumulate loyalty points as they spend with you and then redeem these points at a later time as a form of tender.
Recently we have had a number of customers enquire about the loyalty points system built into Readysell. This system allows your customers to accumulate loyalty points as they spend with you and then redeem these points at a later time as a form of tender. Readysell Mobile is Readysell’s software for Windows CE based mobile barcode scanning units for use in warehouse situations. We have recently added a new feature to this software – Stock Put Away.
Readysell Mobile is Readysell’s software for Windows CE based mobile barcode scanning units for use in warehouse situations. We have recently added a new feature to this software – Stock Put Away.


