 It’s amazing how fast the year can pass us by. As another holiday season approaches, the management and staff at Readysell would once again like to extend their thanks and gratitude to their valuable customers for the continuing support over the last year. We wish you a very Merry Christmas and a safe and happy New Year.
It’s amazing how fast the year can pass us by. As another holiday season approaches, the management and staff at Readysell would once again like to extend their thanks and gratitude to their valuable customers for the continuing support over the last year. We wish you a very Merry Christmas and a safe and happy New Year.
The Readysell office will be closed this year from midday on Wednesday, 22nd of December, 2010 and business will resume on the Tuesday, 4th of January, 2011. As per our regular after hours service, Greg and John will be available during this period for critical support issues only.
We would like to send out a warm welcome to our new customers this year, welcome to the Readysell family. We hope that your transition to Readysell has been painless and we have made your business more effective. Thank you too to all of our customers, new and old, for your ongoing business, thoughtful feedback and continued support.
Best Wishes,
Greg, John, Adam, Diane, Dianne, Sharon, Sue & Tony
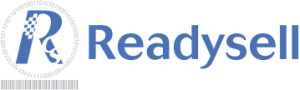


 WebSphere Excellence Award
WebSphere Excellence Award
 Readysell would like to congratulate Surry Office National and The Paper Bahn Office National for taking out the
Readysell would like to congratulate Surry Office National and The Paper Bahn Office National for taking out the 
